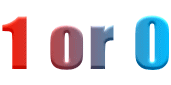パソコンの起動に時間がかかって、イライラするという
セッカチな人(私もですが)は、休止状態を試してみては
いかがでしょうか。
休止状態とは、メモリ上のデータなど、
コンピュータの状態をハードディスクに退避させて、
電源を完全に切っている状態です。
再開する時は、
ハードディスクに退避させたデータを読み出して、
休止状態の直前の状態に戻します。
スタンバイの場合は、メモリの電源が切れないため、
ハードディスクにデータを退避しません。
そのため、休止状態にするよりハードディスクへの
負荷はなく、素早く再開されます。
しかし、電力が消費され、停電時にデータが消えてしまうおそれがあります。
長時間パソコンを使わないときは、スタンバイではなく、
休止状態にしたほうがいいでしょう。
ただ、メモリの容量が大きいとシャットダウンの方が、
休止状態からの起動より速い場合があります。
また、周辺機器の追加や取り外しで、シャットダウンが
必要な場合もありますので注意してください。
休止状態を有効にする手順は以下の通りです。
(Windows XPにて確認しておりますので、他のバージョン
では若干異なるかもしれません。ご了承ください。)
|
1.「Windowsロゴ[左下にあるキー] + R」を押して |
休止状態を有効にした後でも、[コンピュータの電源を切る]ダイアログに[休止状態]ボタンが表示されない場合は、「Shift」キーを押すことで[スタンバイ]ボタンが
[休止状態]ボタンになると思いますので確認してみてください。
また、電源ボタンを押したときに、休止状態にするための
手順は以下の通りです。
|
1.「Windowsロゴ[左下にあるキー] + R」を押して |
休止状態にする時は、アプリケーションを全て終了させて
メモリ上のデータを少なくすることで、ハードディスクへの負荷が減り、起動時間も速くなると思います。