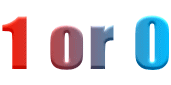ショートカットファイルとは、アプリケーションをインストールすると、いつの間にかできてる、あのファイルの事です。
いまさら、ショートカットファイルの説明なんて、と読むの止めようと思ったあなた、正しいかも〜
とは言うものの、もしかしたら、知らないことかもしれませんので、読んでみてはいかがですか?
そう、それは、ある日の出来事です。
メールでも見ようかな〜と思い、デスクトップにある、メールソフトのショートカットファイルをダブルクリックした時、それは起こったのです。
なんか見たことないメッセージが表示されるではありませんか!
別のファイルをクリックしちゃたのかな〜と思い、もう一度、クリックしてみると、再びへんなメッセージが表示されます。
う〜む、もう一回クリックしてみよ〜
またまた、およびでないメッセージがでてきます。
もう一回だけ〜
・・・・・・・・
・・・・・・・・
再起動してみよっかな〜
・・・・・・・・
・・・・・・・・
・・・・・・・・
・・・・・・・・
再起動して、もう大丈夫でしょ〜
と期待をよせつつ、クリック、クリック
・・・・・・・・
ガ〜〜ン
状況に変化はありません。
・・・・・・・・
・・・・・・・・
今日はメール見ないことにしよぅ。
占いにも悪いことしか書いてなかったしィ〜
と逃げ腰になった、その時、技術者としてのプライドが蘇ってきました。
原因を追究しなければ...
一体、何が起こったのだろう。
確か、昨日までは、正常に起動していたはず...
昨日やった事を振り返ろう。
犯人はこの中にいる。
そう、自分だけです。
そして、謎は解けたのでした。
原因は...
あさはかでした。
「風が吹けば桶屋が儲かる」という話もあるように、関連性というものを考える必要があったのです。
何かを変えると、少なからず、影響がでます。
その影響の度合いというものを、一度、考えてみることが大切です。
また、変化に気づくことも大切です。
いつも使っている自動販売機の缶ジュースの並び方が、変わっていることに気づかず、望んでないものを買ってしまった、という事はありませんか。
今回のケースでは、並び方を変えたのは自分で、失敗したのがパソコンといえるかもしれません。
ショートカットファイルというものは、実体のファイルの場所を情報として持っています。
確認方法は、以下の通りです。
1.ショートカットファイルをカーソルで選択 |
リンク先のファイルを移動した場合、どうなるのかご存知ですか?
実は、自動的に探しだしてくれたりします。
(XPにて確認してます)
それにあわせて、情報も書き換えてくれます。
これは、先ほど表示させた、「プロパティ」ダイアログの「リンク先」で確認できます。
そのため、アプリケーションをインストールしたフォルダを移動しても、起動できたりします。なかなか賢いですねぇ〜
(問題が発生する可能性がありますので、試さない方が
いいと思います。)
では、何故、今回のケースでは起動できなかったのか...
それは、メールソフトの起動に必要であったファイルが、見つからなかったためです。
メールソフトにおいて、メールのデータというものは必要不可欠です。
にもかかわらず、メールのデータを保存しているフォルダを移動してしまっていたのです。
さすがに、これは探しだしてくれません。
ファイルの名前を変えたり、移動したりする事は、何も考えずにやってしまう事が多いと思います。
しかし、充分、関連性について考えて実施しないと、トラブルの原因になってしまいます。
このようなトラブルは、原因が分かりにくいものです。
トラブル解決に無駄な時間を費やさないためにも、気をつけてください。
(と言いつつも、私はウッカリやってしまうのですが...)
もう一つの機能
もう一つの機能とは...
もったいぶる程のものでは、ないんですけどね。
実は、この機能、使っている人をほとんど見たことないです。
そして、私も、ほとんど使ってなかったりします。(オーイ)
たま〜に、優越感にひたってみたくなった時に使ってしまいます。(オイオイ)
知らない人にみせると、けっこう驚いてくれるんですよね〜
ちょっとした、マジシャン気分が味わえます。
もちろん、タネも仕掛けもアリアリですけどね。
それでは、手順を説明します。
1.ショートカットファイルをカーソルで選択 |
で、どうなるかと言いますと、
上記の例の場合、「Ctrl 」,「Alt」,「A」の3つのキーを同時に押すと、設定したショートカットファイルに対応するアプリケーションが起動します。
尚、同じキーを複数のショートカットファイルに割り当てた場合、後から設定したものが有効になるようです。
初めてこの動作をみると、チョッピリ感動しますよね。
一見、便利そうなこの機能、何故、私は使わなくなってしまったのでしょうか。簡単に考察してみました。
【使わなくなった理由(私の場合)】
1.キーの割り当てを忘れてしまう。
2.キーの割り当てを忘れた場合、確認がメンドー。
(確認するより、ダブルクリックした方が、
楽ですからね。)
3.3つのキーを同時に押すのがメンドー。
ファンクションキーに割り当てれば、
1つのキーですみますが、
もともと、機能が割り当てられている場合が
ありますので、避けた方が無難だと思います。
ファンクションキー
(キーボードの上部にあるF1〜F12のキー)には
アプリケーションに依存した機能が割り当てられて
います。
F1キーには、ほとんどの場合、ヘルプの表示が割り当
てられています。
試しに、押してもらえば分かります。
この機能の存在は、どことなく、二千円札に似てるような気がします。
否定的なことを書いてしまいましたが、頻繁に使うアプリケーションに設定すれば、便利だと思いますので、記憶力のいい方にはお勧めです。