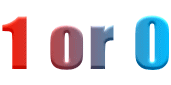パソコンを使い始めた当初、パソコンの画面を見ながら、電卓をたたいていたことがあります。
実は、Windowsに電卓機能があることを知らなかったんですよね。(ハズカシィ〜)
はたから見ると、おかしな光景だったと思います。
計算機にむかって、計算機(弱小)を使っていたのですから。
ところで、Windowsの電卓ですが、どのように起動していますか?
スタートメニューから起動するのはメンドーですよね。
[スタートメニュー] → [プログラム(P)] → [アクセサリ] → [電卓] とたどっていかなくてはなりません。
電卓を起動するのがメンドーで、エクセルで計算してる人もいるかと思いますが、電卓の方が起動に時間がかかりませんので、簡単な計算をする場合は、電卓を使った方がいいでしょう。
そこで、「ファイル名を指定して実行」を使えば、簡単に電卓が起動できます。
「Windowsロゴ[左下にあるキー] + R」を押すと、
「ファイル名を指定して実行」ダイアログが表示されますので、コマンド入力欄[名前(O)]に「calc」と入力して、「Enter」を押します。
これで、電卓が起動されます。
一度、「ファイル名を指定して実行」に入力したコマンドは、履歴が残りますので、次回からは、「↓」と「↑」で選択できます。
また、コマンド入力欄[名前(O)]の右端にある「▼」をクリックすると、履歴一覧が表示されますので、そこから選択することもできます。
それでは、チョット便利な電卓の使い方を紹介します。
「Alt + V」を押すと、電卓の種類を選択するメニューが表示されますので、ここで、「S」を押して関数電卓にします。
次に、関数電卓の左上にある「Sta」を押し、「統計ボックス」を表示します。
この後、電卓に数値を入力して、左下にある「Dat」を押すと、電卓の値が「統計ボックス」に入ります。
同様にして、いくつかの数値を「統計ボックス」に入れます。
この状態で、「Ave」を押すと、「統計ボックス」に入っている数値の平均値が算出されます。
また、「Sum」を押せば合計が、「s」を押せば標準偏差が算出されます。
個々の数値を確認しながら、計算できますので、便利だと思います。
ついでに、「MC」,「MR」,「MS」,「M+」の機能も説明します。
| ボタン | 機能 |
|---|---|
| MC | メモリ中の数値を消去 |
| MR | メモリ中の数値を表示 |
| MS | 表示されている数値をメモリに記憶 |
| M+ | 表示されている数値をメモリ中の数値に追加 |
【 使用例 】
|
1.「100 * 1.05 =」を入力後、「MS」を押す。 |
電卓を使う TOP▲
[ →HOME | →NEXT:ファイルを復旧する ]