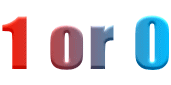突然、パソコンのマウス操作ができなくなって
しまったことがあります。
壊れてしまったのかと思いましたが、
電池が切れていただけでした。
でも、換えの電池を準備していなかったため、
すぐにマウスが使えなくて苦労しました。
マウスがないとポインタ(矢印)がスムーズに
動かせないですからね。
キーボードでポインタ(矢印)の操作ができることを
知らない人もいると思いますので、
今回は、キーボードでマウス操作をする方法を紹介します。
|
1.「Windowsロゴ[左下にあるキー] + R」を押して
「ファイル名を指定して実行」を表示する。
2.コマンド入力欄[名前]に「access.cpl」と
入力して「Enter」を押す。
3.表示された「ユーザー補助のオプション」の
[マウス]タブにある[マウスキー機能を使う]に
チェックを入れ、[設定]ボタンを押す。
(「Ctrl + Tab」でタブの移動、
Tabキーで選択項目の移動、
スペースキーでチェックボックスのON/OFF,
ボタンの押下ができます。)
4.表示された「マウスキー機能の設定」の
[ポインタの速度]欄にある
[Ctrlキーで速く、Shiftキーで遅くする]に
チェックを入れる。
ここにチェックを入れるとCtrlを押しながら
キー操作をした時に、速くポインタを動かすことが
できますので、ポインタを大きく移動する場合などに
便利です。
また、[マウスキー機能の状態を画面に表示する]に
チェックを入れると、画面左下のタスクバー通知領域に
マウスのインジケータ(アイコン)が表示され、
マウスキー機能のON/OFFが確認できます。
尚、マウスキー機能をONにしているとテンキーでの
数字入力ができなくなります。
5.「マウスキー機能の設定」の[OK]ボタンを
押した後、「ユーザー補助のオプション」の
[OK]ボタンを押す。
|
(WindowsXPにて確認しておりますので、他のバージョンでは
若干異なるかもしれません。ご了承ください。)
次にキーボードによるマウス操作の割り当てを説明します。
(テンキーにより操作することになります。)
|
[1] :左下へ移動
[2] :下へ移動
[3] :右下へ移動
[4] :左へ移動
[6] :右へ移動
[7] :左上へ移動
[8] :上へ移動
[9] :右上へ移動
[/] :左ボタン選択
[*] :左右ボタン選択
[-] :右ボタン選択
[5] :選択ボタンクリック
[+] :選択ボタンダブルクリック
[0] :選択ボタンドラッグ
[.] :選択ボタンドロップ(ドラッグ状態を解除)
|
左クリックしたい場合は、[/]を押した後に、[5]を押します。
右クリックしたい場合は、[-]を押した後に、[5]を押します。
尚、マウスのインジケータ(アイコン)は、
選択されているボタンが灰色になりますので、
どちらのボタンが選択されている状態なのか確認できます。
また、[0]を押してドラッグしている場合は、
選択されているボタンが黒くなります。