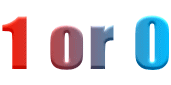アプリケーションをインストールすると、たいていデスクトップにショートカットファイルができます。
簡単に起動できるので、あった方が便利ですよね。
でも、ショートカットファイルが増えすぎると、デスクトップが煩雑になってしまいます。
また、何がインストールされているのか、デスクトップを見ただけで分かってしまいます。
個人で使っている パソコンの場合は問題ないかと思いますが、会社で使っているパソコンの場合は、あまり知られたくない場合もあるのでは...
パソコンの場合は問題ないかと思いますが、会社で使っているパソコンの場合は、あまり知られたくない場合もあるのでは...
(会社のパソコンに勝手にアプリケーションをインストールしてはいけないんですけどね)
そこで有効なのが、前回も紹介しました「ファイル名を指定して実行」です。
ただ、環境変数「PATH」にアプリケーションの実行ファイルが格納されているフォルダを設定していない場合は、フルパスを入力する必要があります。
これでは、素早く起動できませんよね。
でも、環境変数「PATH」に定義を追加すれば、実行ファイル名だけの入力で起動できるようになります。
これだと、ショートカットファイルを使用するのと同様に素早く起動できます。
実行ファイル名を覚えておく必要がありますが、履歴機能がありますので、2回目以降は入力する手間もはぶけます。
それでは、環境変数「PATH」に定義を追加する手順を説明します。
|
■WindowsXP(Windows2000でも同じはず)の場合
1.「Windowsロゴ[左下にあるキー] + R」を押して
「ファイル名を指定して実行」を表示する。
2.コマンド入力欄[名前]に「sysdm.cpl」と入力して
「Enter」を押す。
3.表示された「システムのプロパティ」の
[詳細設定]タブにある[環境変数]ボタンを押す。
4.表示された「環境変数」ダイアログボックスの
上段にあるユーザ環境変数の[新規]ボタンを押す。
5.表示された「新しいユーザー変数」ダイアログ
ボックスの[変数名]に「path」と入力し、[変数値]
にアプリケーションの実行ファイルが格納されてい
るフォルダをフルパスで入力する。
複数のフォルダを設定する場合は、「;」で区切って
[変数値]に複数入力すればOKです。
|
|
■Windows98の場合
1.「C:\autoexec.bat」を開く。
右クリックして表示されるメニューより[編集]を選択
してください。
ダブルクリックしても開けませんので注意してくださ
い。
2.「PATH」と記述されている箇所に、「;」で区切って
アプリケーションの実行ファイルが格納されている
フォルダをフルパスで追加する。
「SET PATH」になっている場合もあります。
【例】
PATH "C:\WINDOWS;C:\Program Files"
SET PATH="C:\WINDOWS;C:\Program Files"
「Program Files」のようにパスに空白を含む場合は
「"」で囲む必要があります。
3.再起動する。
|
|
■レジストリに設定する方法
(Windowsのバージョンに依存しないはず)
レジストリの編集には十分注意してください。
誤った操作をするとWindowsが起動できなくなる場合が
あります。
操作は自己責任でお願いします。
1.「Windowsロゴ[左下にあるキー] + R」を押して
「ファイル名を指定して実行」を表示する。
2.コマンド入力欄[名前]に「regedit」と入力して
「Enter」を押す。
3.表示された「レジストリエディタ」の
「HKEY_LOCAL_MACHINE\SOFTWARE\Microsoft
\Windows\CurrentVersion\App Paths」
をカーソルで選択し右クリックする。
4.表示されたメニューの[新規] → [キー] を
選択する。
5.新規に作成されたキーの名前にアプリケーションの
実行ファイル名を設定する。
ここで設定した名前を「ファイル名を指定して実行」で
入力することになります。
6.5で名前を設定したキーを選択した状態で、
レジストリエディタの画面右側にある[ab]アイコン
をダブルクリックする。
7.表示された「文字列の編集」ダイアログの
[値のデータ]にアプリケーションの実行ファイル名
をフルパスで設定する。
|
尚、レジストリに設定したパスは、前回説明したコマンドプロンプトの「path」では表示されません。
パソコンの場合は問題ないかと思いますが、会社で使っているパソコンの場合は、あまり知られたくない場合もあるのでは...