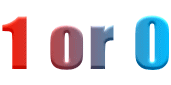前回、ショートカットキーの有効性について説明しましたが、実際に使われましたか?
ショートカットキーの一覧を見ただけで、実際に、使われてない人もいるのかな〜と思ったりもしてます。
(一覧も見てない人いるかも〜ショボ〜ン)
まだ、使ってない人は、今からでも使ってみましょう。
ショートカットキーを使いこなせば、きっと、できる人に見えるはず!
そして、パソコンでの作業効率がUPします。
ということで、数回に分けて、具体的なショートカットキーの使い方を、状況を交えながら説明したいと思います。
まずは、
コピー |
「Ctrl + C」 |
これらについては、説明不要かと思いますが、一番使用頻度が高いものですので、この3つを手はじめに、ショートカットキーを使用するようにしてください。
慣れないうちは、ホントにこれでコピーできるのかなぁと不安に思うこともあると思いますが、使い続けていると、マウスを使うのがメンドーになります。
次に、複数のファイルをまとめて、コピーまたは、切り取りする方法を説明します。
例えば、4つのファイルが、以下の通りあったとします。
ファイル1 |
ファイル1〜ファイル3まで、コピーまたは、切り取りする場合、1つずつ、何回も作業をするのは、手間がかかります。
しかし、ファイル1〜ファイル3を全て選択状態にすれば、1回で作業することができます。
ファイル1をカーソルで選択した後、「Shift」を押しながら、ファイル3をカーソルで選択します。
そうすると、ファイル1〜ファイル3まで、全て選択された状態になります。
この状態で、
コピーの場合は、「Ctrl + C」
切り取りの場合は、「Ctrl + X」
を押せば、1回で作業が可能です。
また、ファイル1とファイル4の2つのファイルだけをコピーまたは、切り取りする場合、ファイル1をカーソルで選択した後、「Ctrl」を押しながら、ファイル4をカーソルで選択します。
そうすると、ファイル1とファイル4の2つのファイルが選択された状態になります。
この状態で、
コピーの場合は、「Ctrl + C」
切り取りの場合は、「Ctrl + X」
を押せば、1回で作業が可能です。
以上のことからも、分かってもらえると思いますが、
「Shift」を押しながらファイルを選択すると、最初に選択したファイルからまとめて選択されます。
また、「Ctrl」を押しながらファイルを選択すると、1つずつ選択状態のファイルを追加できます。
ファイル1〜ファイル4全てのファイルを選択状態にしたい場合は、「Ctrl + A」を押せば、OKです。
この状態で、「Delete」を押せば、まとめてごみ箱に移動してくれます。
ファイル管理の問題ですが、ファイルのコピーは、できるだけ作成しないで、ショートカットファイルを作成した方がいいでしょう。
バックアップ目的なら別ですが、同一のファイルを複数もつのは、ディスク容量の無駄使いになりますし、メンテナンスが大変になります。
どちらか一方を修正した場合、もう片方も修正する必要がありますからね。
さらに、どちらが正しい状態なのか、判別できなくなる可能性もあります。
ちなみに、「Shift + Ctrl」を押しながらファイルをドラッグするとショートカットファイルが作成されます。