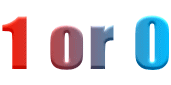今回は、全くマウスを使わずに、目的のファイルを開く方法を紹介します。
この方法を、日常的に使うようになれば、周囲のあなたを見る目が、変わってくるかも〜
それでは、手順を説明します。
実際にやりながら、説明を読むと分かりやすいと思います。
1.エクスプローラを起動する。
「B」を押せば、Aフォルダをとばして、Bフォルダを選択 |
前回、複数のファイルを選択状態にする方法について、説明しましたが、マウスを使わない方法も紹介します。
例えば、以下の通り、ファイルがあったとします。
ファイル1 |
ファイル1が選択された状態で、「Shift」を押しながら「↓」を押していけば、選択状態のファイルを増やしていくことができます。
また、ファイル3が選択された状態で、「Shift」を押しながら「Home」を押せば、ファイル1〜ファイル3が選択状態になり、「End」を押せば、ファイル3〜ファイル5が選択状態になります。
ファイル2とファイル5を選択したい場合は、ファイル2が選択された状態で「Ctrl」を押しながら、「End」を押し、ファイル5が点線で囲まれたら、「Space」を押せばOKです。
もちろん、「End」の代わりに、「↓」を押して点線で囲まれるファイルを一つずつ、移動していくことも可能です。