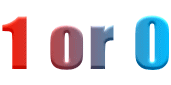パソコンを起動している時は、たいていの場合、複数のアプリケーションを立ち上げていますよね。
パソコンのスペックが悪い場合は、多くのアプリケーションを同時に起動していると、ハングの原因になりますから、ほどほどにした方がいいですけどね。
私は通常、4つぐらいのアプリケーションを起動しています。
それ以上になると、なんとなく落ち着かない感じがします。
聖徳太子は、同時に7つの話を聴く事ができたと言われていますから、全然およばないですね。
しか〜し、人間は、まったく同時に、同じように注意を配分して7つを処理することはできないそうです。
聖徳太子がやっていたのは、高速の注意切り替えによる、「見かけ」上の同時処理らしいです。
ということで、アプリケーションの切り替えぐらいは、素早くやりましょう。(かなり強引な流れですねぇ〜)
メールソフト、ブラウザ、エクセル等を同時に起動している状態を、考えてみてください。
メールの送受信が終わり、ネットでも見ようかな〜と思うとき、あなたはどうしてます?
画面下のタスクバーにある、ブラウザのアイコンをマウスでクリックしていませんか。
この動作、1回やるのは、どうってことないですけど、何回もアプリケーションを切り替える必要がある場合、わずらわしくないですか。
私は画面のコピーをする時、特にそう思います。
ブラウザがアクティブ(最前面)になっている状態で、
「Alt + PrintScreen」を押し、ブラウザの画面をコピーして、エクセルに貼り付ける時、1度キーボードから手を離してマウスを持つのは、メンドーなんですよね。
それに、作業の流れが寸断されたような感じになってしまいます。
ここで、有効なショートカットキーが「Alt + Tab」です。
「Alt」を押しながら「Tab」を押すと、画面中央に、現在起動しているアプリケーションのアイコンが表示されます。
さらに、「Alt」を押した状態で、「Tab」を離し、再度、「Tab」を押すと、アイコンを囲んでいる四角の枠が右に移動します。
「Shift」を押しながら「Tab」を押せば、枠が左に移動します。
「Tab」を何度か押して、枠が作業したいアプリケーションのアイコンにきた時に、「Alt」から手を離します。
同じアプリケーションを2つ以上起動している場合でも、アイコンの下にファイル名などが表示されますので、区別できます。
例えば、ブラウザを2つ起動している場合は、サイトのタイトルが表示されますので、迷うことはないでしょう。
ちょっと、デスクトップにあるファイルを開きたいな〜と思ったときは、「Windowsロゴ[左下にあるキー] + D」を押せば、
OKです。
方向キーでデスクトップにあるファイルが選択可能になります。
ファイル名が半角英数字で始まっている場合は、先頭の文字のキーを押せば選択できます。
再度、「Windowsロゴ[左下にあるキー] + D」を押せば、元に戻ります。
アプリケーションを終了する場合も、右上にある×マークをマウスでクリックするのではなく、「Alt
+ F4」を押した方が、楽だと思います。
ファイルを上書き保存したい時は、たいていの場合、
「Ctrl + S」を押せば、OKです。これは、アプリケーションによって、異なる場合もあります。