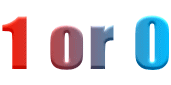電話をしていて、ちょっとメモをとりたいなと思うとき、テキストエディタ(メモ帳など)を起動して、電子データとして記録した方が便利ですよね。
コピー&ペーストができますから、あとあと情報を整理する場合にも役立ちます。
紙に書いた場合だと、どこにいったか、分からなくなってしまうことがありますよね。
ただ、アプリケーション(この場合はテキストエディタ)を起動するには、チョット手間がかかると感じるため、紙にメモする人が多いと思います。
素早くアプリケーションを起動できれば、テキストエディタにメモをとる、という選択肢もでてくるのでは...
当然ですが、パソコンを起動してない場合は、紙にメモしますけどね。
アプリケーションを起動するときは、たいてい、デスクトップにあるショートカットファイルをダブルクリックしているのではないでしょうか。
急いでいるときって、探しものが思うように見つからないですよね。
だから、目的のショートカットファイルが、なかなか探せなかったりします。
電話で話をしながらでは、なおさらです。
それでは、どうすれば、素早く起動できるのか?
そこで、スタートメニューを使うのです。
スタートメニューとは、画面の左下にある「スタート」と書かれたボタンを、マウスでクリックすると表示されるメニューのことです。
「Windowsロゴ[左下にあるキー] 」を押すだけでも表示できます。
アプリケーションをインストールすると、ここにショートカットが登録されていることが多いですよね。
階層が深くなると、なかなか目的のアプリケーションにたどりつけないため、あまり使ってない人が多いかと思います。
しかし、スタートメニューをカスタマイズすれば、2タッチで目的のアプリケーションが起動できるようになります。
カスタマイズと書くと、なんとなくカッコイイですよねぇ〜
でも、ほんのちょっとの操作ですみますから、簡単にできますよ。
以下、手順です。
|
1.スタートメニューに使用頻度が高い |
例えば、頭文字を「1」に設定した場合、
「Windowsロゴ[左下にあるキー] 」を押した後に「1」を押せば、そのアプリケーションが起動されます。
ただ、この方法が有効になるには、条件があります。
スタートメニューの中に同じ頭文字の項目がない
アクセスキー(項目名の後ろにある()づけの下線つき文字)と重複しない
スタートメニューに、「プログラム(P)」という項目がありますが、この場合、アクセスキーは「P」になります
この条件が満たされない場合は、頭文字に対応するキーを押しても、同じ頭文字の項目を選択状態が行き来するだけで、起動できなくなってしまいます。
もちろん、選択状態になった時に、「Enter」を押せば起動できますけどね。
頭文字を数字にすれば、無難かと思います。
初期設定で、頭文字が数字の項目はスタートメニューにないはずですからね。
アプリケーションを素早く起動することができれば、作業の効率も上がると思いますので、ぜひ、試してみてください。
スタートメニューを使う TOP▲
[ →HOME | →NEXT:電卓を使う ]