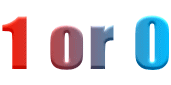以前、「ファイル名を指定して実行を使う」
にてコマンドリストを紹介しましたが活用していますか?
たまにしか使わないので、
コマンド名を忘れてしまうこともあるかと思います。
そこで、頻繁に使うアプリケーションを
「ファイル名を指定して実行」から実行できれば、
便利だと思いませんか。
それも、自分でコマンド名を設定できるとすれば、
忘れることも少なくなると思います。
例えば、電卓を「ファイル名を指定して実行」に
「電卓」と入力して起動できれば忘れないですよね。
それでは、「ファイル名を指定して実行」を有効に使うための
手順を説明します。
チョット長くなりますが、一度、設定してしまえば、
 パソコンでの作業効率が上がると思いますので
パソコンでの作業効率が上がると思いますので
試してみてください。
|
1.コマンド用のフォルダを作成する。
例えば「MyCommand」というようなフォルダを作ります。
2.1で作成したフォルダをPATHに追加する。
PATHに追加する方法は「PATHを追加する」
を参照してください。
3.1で作成したフォルダに
「ファイル名を指定して実行」より起動したい
アプリケーションのショートカットファイルを
作成する。
もちろん、フォルダのショートカットファイルを
作成すれば、素早く目的のフォルダを開ける
ようになります。
また、サイトのURLを設定する場合は、
ショートカットファイルのプロパティにある
[リンク先]に、インターネットエクスプローラの
実行ファイルのフルパスの後に、
URLを設定する必要があります。
例えば
"C:\Program Files\Internet Explorer\iexplore.exe" htt
p://www.1or0.net/
のように設定します。
「"」も忘れないようにしてください。
4.3で作成したショートカットファイルの
ファイル名を[ファイル名を指定して実行]で
入力するコマンド名に変更する。
ただし、既存のコマンドとかぶらないように
注意してください。
1文字にすれば、入力も楽ですし、既存のコマンドと
かぶらないと思います。
ちなみに、電卓を[ファイル名を指定して実行]に
「電卓」と入力して起動したい場合は、
電卓の実行ファイルである
「C:\WINDOWS\system32\calc.exe」
のショートカットファイルを1で作成したフォルダに
作成し、そのショートカットファイルのファイル名を
「電卓」にすればOKです。
5.3で作成したショートカットファイルを選択し
「Alt + Enter」を押して表示される
「ファイルのプロパティ」の[ショートカット]タブ
の[コメント]にコマンドの説明を記述する。
これは、コマンドの内容を忘れたときに、
確認できるようにするためですので、
コマンド名だけで内容が分かるようであれば
必要ありません。
6.1で作成したフォルダの表示設定を変更する。
1で作成したフォルダを表示している状態で、
「Alt + V」を押した後に「D」を押して
詳細表示にする。
次に、「Alt + V」を押した後に「C」を押して
「詳細表示の設定」を表示する。
表示された「詳細表示の設定」の[名前]と[コメント]に
チェックを入れる。
他にも表示したい項目があれば、チェックを入れる。
7.1で作成したフォルダのショートカットファイルを
1で作成したフォルダに作成する。
私は、このショートカットファイルの名前を
「Command List」の略で「cl」にしています。
こうすることにより、[ファイル名を指定して実行]に
「cl」と入力すると、1で作成したフォルダを
表示できるので、コマンド名を忘れたときに
すぐ確認できます。
|
パソコンでの作業効率が上がると思いますので