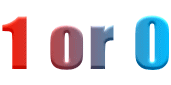複数のアプリケーションを使用して、作業をすることは
よくありますよね。
例えば、エクセルと データベースのソフトを使っての
データベースのソフトを使っての
データ整理や、インターネットエクスプローラとワードを
使っての文書作成など、いろんなケースがあると思います。
作業ごとに使用するアプリケーションが決まっているならば、
その作業をしようと思ったときに、同時に立ち上げることが
できれば、作業効率がいいですよね。
毎回、作業前に複数のアプリケーションを一つ一つ
起動するのは、メンドーだと感じませんか。
バッチファイルを使用すれば、複数のアプリケーションを
同時に起動することができます。
複数のアプリケーションを同時に起動するための、
バッチファイルの作成手順は以下の通りです。
|
1.テキストファイルを任意のフォルダに作成する。
以前、「ファイル名を指定して実行を有効に使う」
で説明した「コマンド用のフォルダ」に作成すれば、
「ファイル名を指定して実行」より、
簡単に起動できます。
2.1で作成したテキストファイルにアプリケーション
を起動するためのコマンドを記述する。
STARTコマンドによりアプリケーションを
起動することができます。
【例 1】
START C:\"Program Files"\"Internet Explorer"
\iexplore.exe
START test.doc
上記の例ではインターネットエクスプローラと
test.docというワードファイルを起動しています。
「Program Files」のようにパスに空白を含む場合は、
そのフォルダごとに「"」で囲む必要があります。
また、test.docは「コマンド用のフォルダ」に
作成されているファイルです。
環境変数「PATH」に定義が追加されているため、
フルパスで記述する必要がありません。
参考:「PATHを追加する」
【例 2】
START http://www.1or0.net/
START C:\"Documents and Settings"\Owner\デスクトップ\test.xls
上記の例では、
インターネットエクスプローラが起動とともに
http://www.1or0.net/ を表示し、
デスクトップに作成されているエクセルファイルの
test.xlsが起動されます。
URLを記述すれば、
直接そのサイトを表示することができます。
また、デスクトップにあるファイルの場合、
フルパスは、ファイルを選択して「Alt + Enter」
を押し、表示された「ファイルのプロパティ」の
[全般]タブの[場所]に表示されます。
3.コマンドを記述して保存した後に、
そのファイルの拡張子を「bat」にします。
例えば、ファイル名を「start-up.bat」のように
すればOKです。
そのファイルをダブルクリックすると
コマンドが実行されます。
「コマンド用のフォルダ」に作成した場合は、
「ファイル名を指定して実行」に「start-up」と
入力して実行できます。
「.bat」は省略できます。
|
作業ごとにバッチファイルを作っておけば便利だと思います。
尚、「コマンド用のフォルダ」にバッチファイルを作成した
場合は、ファイルを選択して「Alt + Enter」を押し、
表示された「ファイルのプロパティ」の[概要]タブの
[コメント]にパッチファイルの内容を記述すれば、
何のバッチファイルか確認しやすくなります。
データベースのソフトを使っての